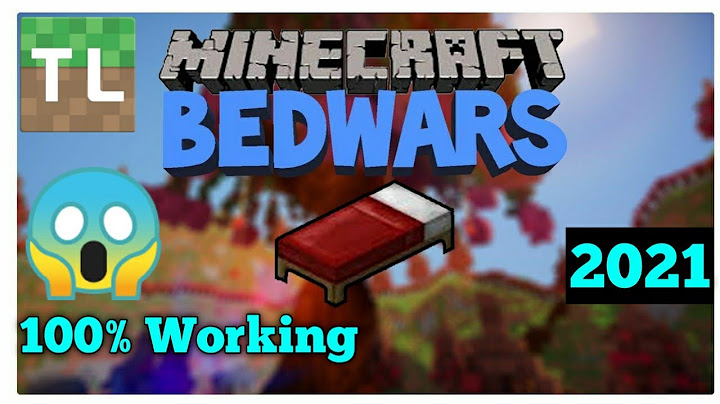| Minecraft has launched a DLC pack for BEN 10 with a story and free roam mode in collaboration with Cartoon Network. In Story Mode, players will assist Ben, Gwen, and Grandpa Max, the show’s three major protagonists, in locating the Omnitrix’s lost DNA. On the other hand, in the Free Roam Mode, players will have immediate access to all alien characters. Make sure to check this amazing and intriguing pack. Coming back to our topic, In this blog, we’ll show you how to transfer your Minecraft PE world to another phone. Read more for further details. Show
 Transferring Minecraft Worlds to another PhoneYou probably don’t know this, but you can transfer a world in Minecraft to another device very easily. This is one of the most perfect features of Minecraft according to us. It might seem difficult and you might hesitate to shift your world to another phone and also be scared to lose your data, but let us tell you all that the process is very simple. How to Transfer your Minecraft PE World to Another Phone?It’s very easy than you think it is. Follow the steps mentioned below to transfer your world to another device or phone.
Yes, the process is that simple! We hope you were able to transfer your Minecraft world from one device to another! I've actually done this a few times - taken a copy of a world from my Xbox One so that I could play it on my Windows 10 PC (the concept is the same) - but there are a couple of prerequisites:
Using a pre-existing world on your realmOnce you have a Realms/Realms Plus subscription, you can choose any of your worlds from your Xbox One (Bedrock Edition) to use on the Realm by doing the following:
Now, at this point, you can do a couple of different things. You can either leave this world on your realm so that it can be played by anyone you've invited at any time. All changes from any players will be persistent and show up for everyone else anytime they log in. A realm is, by definition, invite-only, so only those people to whom you've given explicit permission to join will be able to access it, so you don't necessarily have to worry about random "griefers". Your other option is to download the world to your new device to play it locally. Of course, this means that any changes you make in the local copy will need to be re-uploaded if you want them available on other devices. However, this can be a useful tool for creating copies of your realm world for testing out certain builds and such (if that's something you're in to). To download the world from your realm for local play, simply click the pencil icon next to your realm on the world selection screen and you'll see an option to "Download World". The game will process the game information and make a local copy of the realm world, which will show up in your main worlds list. Migrating a world from Xbox One Edition to Bedrock EditionIf you are wanting to play an older world from the Xbox One Edition of Minecraft on your realm, you'll need to follow these additional steps to migrate/convert that world to the Bedrock Edition format:
Final ThoughtsIf you're starting with a world from an even "older" generation (e.g., Xbox 360 Edition), it becomes a bit more complicated as those worlds cannot be directly migrated to Bedrock Edition. Worlds from the Xbox 360 Edition will first need to be converted to the Xbox One Edition before they can be moved to Bedrock Edition. More information on migrating worlds from various console-specific editions to Bedrock Edition can be found in the official Minecraft Help Center. See the section titled Minecraft on Consoles for details. Lastly, just for the sake of completeness, for anyone who's wanting to copy a Bedrock Edition world from one PC to another, you can simply transfer the RELATEDI found another, similar question here (How to share worlds between platforms with Minecraft Better Together) that offers some possible alternatives to using Realms, but I've not tried these other methods and can't speak to their functionality or reliability. How do I transfer bedrock worlds to another device?Transfer Your World Using a Realm. From the first device, click the pen icon next to your Realm from the Realms list.. Click Replace World and confirm.. Choose the world you want to transfer.. Wait for the upload and then click Let's go!. Can you transfer Minecraft bedrock worlds to another computer?First, players will need to open the game and go to the settings of the world they want to transfer. Once they click the edit button and are in the settings, scroll down and click 'Export World. ' Players can export the world on their external drive to transfer it to any computer.
Can you export Minecraft bedrock worlds?If the players need their world transferred to a different device, select Export World. This will convert the world into a . MCworld file which can then be transferred to another device running Bedrock Edition.
How do you import and export worlds from bedrock?Minecraft: Bedrock Edition (Windows 10)
2. Open Minecraft 3. Navigate to the Worlds tab and click the Import button next to the Create New World button.
|

Postagens relacionadas
Publicidade
ÚLTIMAS NOTÍCIAS
Publicidade
Populer
Publicidade

direito autoral © 2024 cemle Inc.