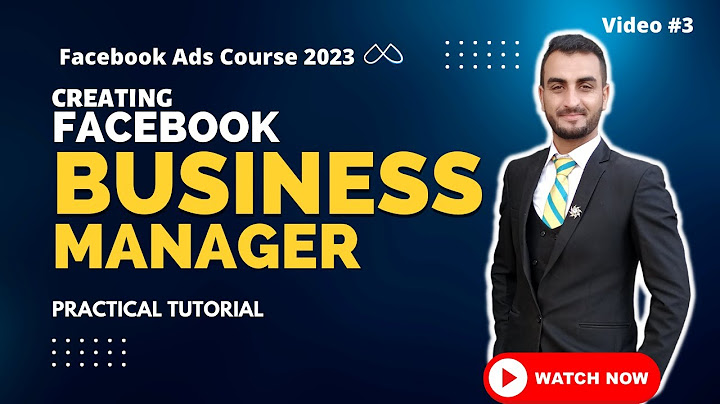This is the key combination to end a program. The only reason it doesn't work as advertised is ignorant programmers who refuse to follow Microsoft design guidelines. Show
This problem would persist with any other hotkey as well. You could only possibly create a custom solution with AutoHotKey (or similar tools) that kills the process. But this would most likely make you lose a lot of work. As that is quite the brute force method to exit a process. I want to know more!OK, to my understanding, there are several ways a Windows application can be terminated. The first way is the clean way. The way you're intended to close an application. This is the same thing that Alt+F4 works. Pressing Alt+F4 will just send the Now, let's look at all 3 ways in reverse order. Terminating a processIn Windows, an application lives in a process. Inside that process, the application may create a window. The window is what you will see on your desktop and what you will interact with. So, if the process is the root of an application, if you terminate it, everything else will go away as well. So this would be great to fully end an application. But this will kill the application so abruptly, that it will have no chance to save any critical data to disk. So this would not be recommended! Destroying the main application windowAs we just learned, the main application window is just part of the process. So if we just destroy that window, we'll still have the process stinking up the place :( And that would be even harder to get rid off than the application would have been. This is most likely the nastiest approach to trying to end an application. Stay far away! Posting a WM_CLOSE messageWindows is a message-based operating system. Meaning, components talk to each other by sending each other little messages. One of these messages is the But every programmer can decide on his or her own how to handle the message. As the documentation told us earlier, the default behavior would be to call ConclusionSo, as you can see, we're pretty much at the mercy of every programmer here. Or we take the risk of losing data (you don't want to take that risk!). It can be frustrating when you have an application that won’t respond. But manually turning off your computer by hitting the power button can damage your computer. Instead of waiting for the application to respond, here’s how to force quit applications on a Windows 10 PC in three ways. How to Force Quit on a Windows 10 PC Using Keyboard Shortcuts
If you don’t select a window or application, this shortcut may cause your computer to shut down. If this keyboard shortcut doesn’t work on your Windows 10 PC, or your laptop doesn’t have F (function) keys, you can use Task Manager instead.   How to Force Quit on a Windows 10 PC Using Windows Task Manager
How to Force Quit an Application using Command Prompt
For example, if you want to force quit Microsoft Word, you would type “taskkill/im word.exe” and hit enter. Command Prompt will send a confirmation message that the task kill was successful. If you are using these shortcuts to force quit applications frequently, it may be time for you to run a health check on your PC. Check out our guide on how to remove malware from your Windows 10 PC here. What is the shortcut key for end task?To quickly force quit on Windows, use the keyboard shortcut Alt + F4. You can also force quit on Windows by using Task Manager or Command Prompt.
How do you end a task without alt F4?To force close a program without the Task Manager, you can use the taskkill command. Typically, you would enter this command at the Command Prompt to kill a specific process.
How do you end a task without Ctrl Alt Delete?If you don't have a delete key, try pressing Ctrl + Shift + Esc to open the Task Manager window. Then select Task Manager from the list. This is the last option on the list. Click on the application you want to force quit.
How do I use Task Manager without mouse?For this, hold down the [ctrl] + [shift] + [esc] keys at the same time. Task Manager will then open automatically without requiring any further mouse clicks.
|

Postagens relacionadas
Publicidade
ÚLTIMAS NOTÍCIAS
Publicidade
Populer
Publicidade

direito autoral © 2024 cemle Inc.