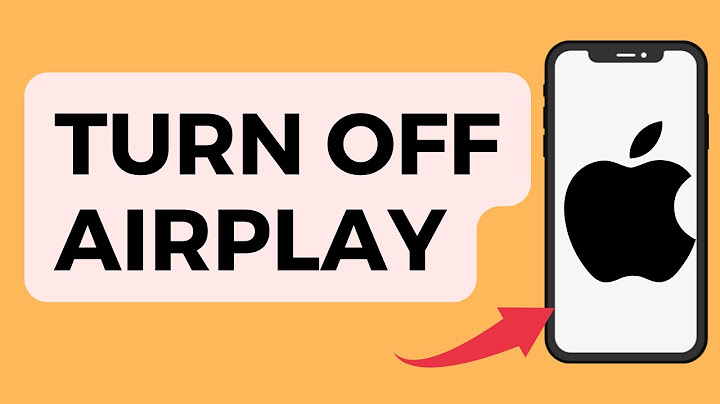No solution to this problem, based on my 2 day research online. But there is something I did, which makes it much much much bearable. Show
When it shows on a video, just go to the [CC] button, the way you'd turn it off. There is an option for "Caption Styles". I used the following to make it (almost) disappear Font: Monospaced Serif Font Colour: White Font Size: 50% (doesn't go lower than this) Text Opacity: 50% (doesn't go lower than this) Background Opacity: 0% (removes the annoying black background behind the text) Window Opacity: 0% It is still there, but it is really insignificant, at the bottom of the video, blends a little due to the 50% opacity and if there is something white, it is invisible. Hope this workaround makes life a little easier for you.. Captions (subtitles) are available on videos where the owner has added them, and on some videos where YouTube automatically adds them. You can change the default settings for captions on your computer or mobile device. Caption settings on YouTube You can customize captions by changing their appearance and language. Turn captions on or offTurn default setting to on or offChange default size & style of captions
You can customize:
Note: These settings will be your default captions format settings until you change them again or click Reset to go back to the default captions format. View captions transcriptFor most videos with captions, you can view the full captions transcript, and jump to specific parts of the video.
Note: Some videos will allow you to search by typing specific keywords in the search bar at the top of the transcript. Caption settings on TV & game consolesYou can select or change your caption settings on any TV, game console, or media device that supports YouTube.
Note: If the video doesn't offer captions, might show but won't be selectable. If doesn’t show, captions aren’t available for that video. Was this helpful? How can we improve it? By Stella | Follow | Last Updated May 23, 2022 It is possible to turn off subtitles on YouTube if you don’t want to see them. You can even change your YouTube settings to automatically turn off subtitles on YouTube. This post shows you how to do this. Besides, if you want to download videos from YouTube, you can try MiniTool uTube Downloader. On This Page :Can You Turn off Subtitles on YouTube?If the uploader has added a subtitle (caption) for a YouTube video, the subtitle can automatically show up when the video is playing. For some reason, you may don’t want to see the subtitle and need to disable it. Is it possible to turn off subtitles on YouTube? Of course, you can do it. You can even set to automatically turn off subtitles on YouTube. In this post, we will show you how to do this on computers and mobile devices. How to Turn off Subtitles on YouTube on PCs?Here are two methods to turn off captions on YouTube. They are only available on web browsers. Turn off Captions on YouTube
 Automatically Turn off Captions on YouTubeIf you want to turn off all subtitles on YouTube, you can follow this guide: 1. Click your profile picture on YouTube and select Settings.  2. Select Playback and performance from the left menu list. 3. Uncheck Always show captions (this option is always selected by default). Make sure Include auto-generated captions (when available) is also not selected. The setting changes will be automatically saved. If you want to turn on captions for all YouTube videos again, you need to check Always show captions or both according to your requirements.  Note: The playback settings only apply to the current web browser you are using. If you switch to another browser, you need to repeat the above steps to automatically turn off captions on YouTube. How to Turn off Subtitles on YouTube on Mobile Devices?It is very easy to turn off captions on YouTube on an Android phone/tablet or iPhone/iPad. On the video playing page, you can also find a cc button. If the subtitle shows up, you can click the cc button to disable it. Likewise, if the subtitle doesn’t appear, you can click the cc button to turn it on. How to Download the Subtitle of a YouTube Video?If a YouTube video includes a subtitle, you can download it using special software like MiniTool uTube Downloader. This software is specially designed to download YouTube videos to MP3, MP4, WAV, and Webm with high resolutions. It can also help you download the subtitles. It is a free tool. MiniTool Youtube DownloaderClick to Download100%Free & Clean Here is the way to download the subtitles of YouTube videos using this software. Warning: Due to copyright issues, the downloaded YouTube videos should be used for personal use only. 1. Download and install MiniTool uTube Downloader on your computer. 2. Open the software. 3. Copy and paste the YouTube video’s URL to the box next to the Home button. You can also use this software to directly search for your needed YouTube video and then play it. 4. Click the download button to continue.  5. A small interface pops out. Then, you can select the subtitle you want to download. If you also want to download the video, you can select a proper format and resolution for it. 6. Click DOWNLOAD to start downloading the YouTube video.  7. When the downloading process ends, you can click the Navigate to file button to directly open the output folder to view the downloaded subtitle.  Wrapping Things upNow, you know how to turn off subtitles on YouTube no matter you are using a computer or a mobile device. You can see it is very easy. On the other hand, if you want to download the video subtitle, just try MiniTool uTube Downloader. If you have other related issues to be fixed, you can let us know in the comments. How do I permanently turn off captions on YouTube?Turn default setting to on or off. Click your profile picture .. Click Settings .. From the left-hand menu, click Playback and performance.. Check or uncheck Always show captions.. Check or uncheck Include auto-generated captions (when available).. Why is YouTube automatically turning on captions?YouTube can use speech recognition technology to automatically create captions for your videos. Note: These automatic captions are generated by machine learning algorithms, so the quality of the captions may vary. We encourage creators to add professional captions first.
How do I turn off captions permanently?If you want to turn off all subtitles on YouTube, you can follow this guide:. Click your profile picture on YouTube and select Settings.. Select Playback and performance from the left menu list.. Uncheck Always show captions (this option is always selected by default).. |

Postagens relacionadas
Publicidade
ÚLTIMAS NOTÍCIAS
Publicidade
Populer
Publicidade

direito autoral © 2024 cemle Inc.