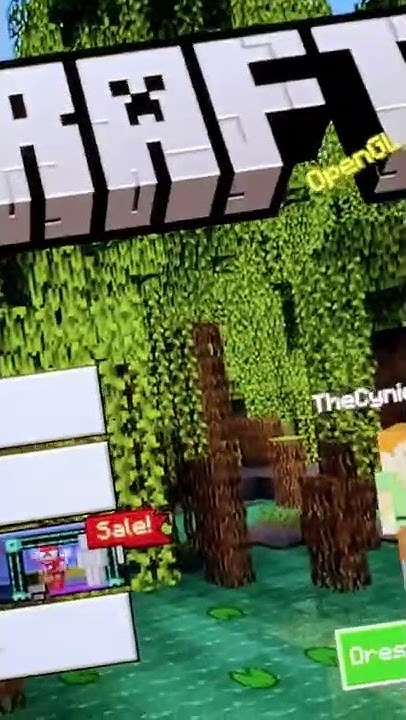Your mobile device can connect to your HDTV using the Samsung HDMI® Smart Adapter available for purchase separately on the Samsung Accessories page. The adapter provides you with a standard HDMI connection; HDMI cable is not included. Show The HDTV Adapter allows you to view videos and other media stored on your phone via a compatible HDTV. 1. Connect one end of a universal HDMI cable into the HDTV Adapter.  2. Connect the other end to the HDMI port on your TV. If your TV has multiple HDMI ports, you may use any of the ports. Ensure your TV input settings have the right HDMI port selected. See your TV owner's manual to get more information. Note: Universal HDMI cables are sold separately. 3. Connect your Travel Charger to the HDTV Adapter. 4. Connect your Travel Charger to an approved power source. 5. Connect the HDTV Adapter connector into the Power/Accessory Interface port on your device.
Connecting your Android to an HDMI input may sound like a challenge that requires another cable and a headache. Fortunately, there are also wireless opportunities that allow you to connect an Android to the TV. Connecting your Android device to a TV allows you to screen mirror. Screen mirroring broadcasts your Android screen onto the TV screen, making it easier to share photos, stream videos, scroll through social media apps or play games on a bigger screen. It can also be used as a tool for presentations in a business or school setting. How to Connect Using an HDMI CableWired connections are an easy and reliable way to connect an Android to an HDMI input on the TV. Commonly used cables include: Mini/mirco HDMI to HDMI cable and USB to HDMI cable. Choosing a cable depends on your device. Mini or micro HDMI cables are more likely to be compatible with older Android devices while a USB to HDMI cable is more likely to support newer Android devices. By plugging the smaller end into your device and the HDMI end into your TV, you can screen share without needing an Internet connection or dealing with buffering because of a bad signal. Keep in mind that you will be limited by the length of your cable and will need to maintain the connection in order to seamlessly screen mirror. How to Connect Android to TV WirelesslyWireless connections are a popular option for screen mirroring because you have the freedom to move around. In order to wirelessly connect an Android to the TV, you’ll need the following three things:
A wireless display adapter or dongle is a small device that plugs into your TV’s HDMI port. Your Android is able to communicate with the Miracast-enabled adapter wirelessly to screen mirror. To begin screen mirroring, follow these steps:
Note that all adapters are different and have various set up requirements. For adapters that require Wi-Fi, be sure that your Android and adapter are connected to the same Wi-Fi network. You can also refer to your adapter’s user manual for specific set up instructions. Important: Nintendo Switch Lite does not support TV Mode.  

How do I change my TV to HDMI?To change the HDMI signal format setting, press the HOME button, then select [Settings] — [Watching TV] — [External inputs] — [HDMI signal format] . Standard HDMI format*1 for normal use. High-Quality HDMI format*1*2. Only set when using capable devices.
How do I get to HDMI settings?Right-click on the volume icon on the taskbar. Select Playback devices and in the newly open Playback tab, simply select Digital Output Device or HDMI. Select Set Default, click OK. Now, the HDMI sound output is set as default.
Why is my TV not picking up HDMI?The HDMI cable you're using might be malfunctioning or too old to perform adequately. Try a different HDMI cable to see if it solves your issue. Alternatively, you can use the first HDMI cable to connect a different video device to check if the video device is malfunctioning.
|

Postagens relacionadas
Publicidade
ÚLTIMAS NOTÍCIAS
Publicidade
Populer
Publicidade

direito autoral © 2024 cemle Inc.