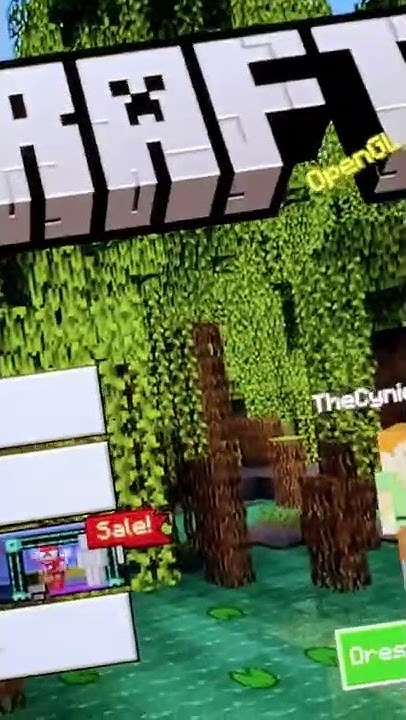ActionFor each account that you want to add to the Microsoft Authenticator app, use one of the procedures below. Show
InstructionsFor a personal Microsoft account (one that you use to sign in to Outlook.com, Xbox, Skype, etc.), all you have to do is sign in to your account in the Microsoft Authenticator app. Add a work or school account to the app using the QR code scanner
Add an account to the app manually
Add an account to the app using your device's fingerprint or facial recognition capabilitiesYour organization may require a PIN to complete the verification challenge. The Microsoft Authenticator app can use your device's fingerprint or facial recognition capabilities instead of a PIN. To set this up on your first verification in the app, you will see an option to use Touch ID (for iOS) or fingerprint identification instead. To set up Touch ID for Microsoft Authenticator, you need to complete a normal verification challenge with a PIN. Microsoft Authenticator will automatically set it up for devices that support Touch ID. From that point forward, when you're required to verify your sign-in, you select the received push notification and scan your fingerprint instead of entering your PIN. How do I get the QR code for my Microsoft Authenticator?Go to the security verification settings screen. For information on how to get to this screen, see Changing your security settings. Check the box next to Authenticator app then select Configure. This brings up a screen with a QR code on it.
How do I add an account to Microsoft Authenticator without QR code?Open the Authenticator app, select Add account from the Customize and control icon in the upper-right, select Other account (Google, Facebook, etc.), and then select OR ENTER CODE MANUALLY. Enter an Account name (for example, Google) and type the Secret key from Step 1, and then select Finish.
How do I turn off Microsoft Authenticator for my organization?Go to the Security basics page and sign in with your Microsoft account.. Select More security options.. Under Two-step verification, choose Set up two-step verification to turn it on, or choose Turn off two-step verification to turn it off.. Follow the instructions.. Why is Authenticator not scanning QR code?My Authy or Google Authenticator App won't scan the barcode. Try restarting your mobile device and begin again. If this doesn't work then try removing the scanner app (does not apply to Apple iOS) and reinstalling it. Restart the mobile device and try scanning the barcode again.
|

Postagens relacionadas
Publicidade
ÚLTIMAS NOTÍCIAS
Publicidade
Populer
Publicidade

direito autoral © 2024 cemle Inc.