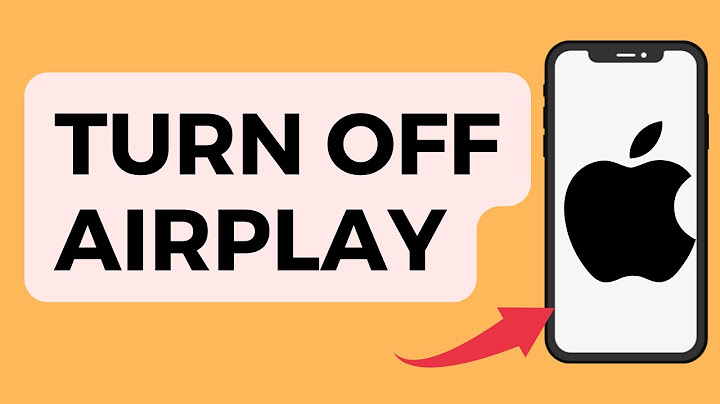Learn how to set up Apple Music on your Google Nest speaker or display. Show
Here's what you need
Set up Apple Music on your Google Nest device
Set Apple Music as your default music serviceIf you donʼt want to say "on Apple Music" each time you ask Google to play something, you can make Apple Music your default music service.
Unlink Apple Music from your Nest device
Learn moreApple Music on a Google Nest speaker or display isn't available in all countries and regions. Apple Music availability might vary by country or region. Information about products not manufactured by Apple, or independent websites not controlled or tested by Apple, is provided without recommendation or endorsement. Apple assumes no responsibility with regard to the selection, performance, or use of third-party websites or products. Apple makes no representations regarding third-party website accuracy or reliability. Contact the vendor for additional information. Published Date: June 27, 2022 You might be forgiven for thinking that a Google Home or Nest smart speaker multi-room music setup may not be possible. When you think of the best multi-room speakers, you probably think about a Sonos system, or one from other high-end audio brands – but that's no longer the case. Both Google and Amazon let you hook up connected speakers to build a voice-controlled multi-room sound system around your house. Whether you have ageing Google Home smart speakers, the Nest Audio, some Google Nest Minis, third-party Assistant smart speakers or speakers with Chromecast built-in, you can get going with a Google multi-room system. Here's how to get started with a Google Home multiroom music system.  What works with Google multi-room?Any Google or Nest-branded smart speaker will work with multi-room, as will many of the third-party speakers with Google Assistant built in. Google's lineup of Smart Displays, such as the Nest Hub Max and the 2nd-gen Nest Hub have it too. All Chromecast audio speakers or speakers with Chromecast built-in will also work together in a multi-room audio setup. Even better, Chromecast dongles can also be added into speaker groupings, including the Google TV powered 4th-gen Chromecast with Google TV. Google rebranded the setup 'Audio Entertainment from Google' last year. Bland brand name aside, the tech giant also now sells multipacks of smart speakers and devices to set up your multi-room system from the Google Store. Here is a list of some of the speakers and AV systems that you can use in a Google Home multiroom music system:
Placing your speakers around your houseTo get going, you'll want to group together your speakers, or 'audio devices'. We'd recommend spending some time deciding where you want each speaker first – you can also set up a stereo pair if you don't want multi-room or, indeed, a stereo pair within a multi-room system. Also think about where the voice-activated smart speakers will sit for controlling the music if you have a mix of Assistant and Chromecast built-in speakers. Basic Google multi-room controlsThe easiest way to get started is to simply control your speakers with your voice. You already knew that you could say things like, "Ok Google, play some Metallica" or "Hey Google, play some classical music" within earshot of a Google or Nest smart speaker, right? Did you also know that you can move your music using your voice - "Hey Google, move the music to the kitchen" and so on? Google calls this "Stream Transfer". You can take that further by saying, "Ok Google, play the music on all my speakers" or you can be more specific by using preset speaker groups. Set up Google smart speaker audio groupsAssuming you've already set up and placed the individual speakers, go to the Google Home app on your phone/tablet and make sure everything – all the speakers and your mobile device – is connected to the same Wi-Fi network. Tap the plus in the top left corner and then hit Create speaker group, which will show you speakers on your network. Add the speakers and audio devices (i.e. Chromecasts) that you want in a group and name it - think 'downstairs', 'upstairs', 'party' and so on.  You'll need at least two devices for a group and you also need to link the group to your Google account to use voice controls and access your personal preferences. You'll also notice that on the Home screen of the Google Home app your speakers (and other devices) will be displayed in rooms e.g. 'Living room' and 'Bathroom' which is a handy way to glance at them.  Control your groups with voiceEssentially, these are the same Google Assistant commands as for a single speaker – and obviously you need to speak to a speaker with far-field mics and Assistant built-in; you won't be able to speak to every device with Chromecast built-in.
If you want to mix and match voice and smartphone controls, you can control your music by hitting the Cast button in an app like Spotify and doing things from there. Once you've mastered the basics, you can also do things like setting up a Google Home Routine so that your multi-room speakers start playing music when you get home. You can now even schedule it so that your wake-up music starts playing at a certain time in the morning.  Controlling multi-room on a Google Nest HubsMulti-room audio using Google Assistant and Nest Home speakers recently became a whole lot easier with Assistant-enabled Smart Displays. Google Assistant Smart Displays, including native ones like the Nest Hub or third party efforts from the likes of Lenovo or JBL, have been updated to include multi-room audio control screens. Much like you'd see in the Sonos S2 app, or on dedicated displays from the likes of Control 4, users will be able to group Google Assistant smart speakers together, add new ones in, choose the music and control the volume for music streaming in whatever rooms they have devices set up in. This new multi-room control interface has just landed on all Nest Hub, Nest Hub Max and other compatible Assistant-enabled Smart Displays now and we're informed that the same functionality will be added to the Google Home app in the coming months.  Music, podcasts, radio, and moreThis multi-room audio playback is not limited to just Google's own music streaming platforms; you'll be able to control music, podcast and radio playback from the likes of Spotify, SiriusXM and Pandora as well. Issues with volume controlFollowing Google's legal woes with Sonos, in early 2022, it actually became a bit more difficult to control the volume of speaker groups in a Google multi-room music setup. To adjust the volume on your speaker groups, you might now need to adjust each speaker individually instead of using the group volume controller. If you're really unlucky you may have to make use of the ‘Device Utility app’ (DUA) to complete product installation and updates to get your speaker singing and dancing with Google multi-room music. How do I play music through all my nest speakers?Make sure your mobile device or tablet is connected to the same Wi-Fi or linked to the same account as your Chromecast, or speaker or display.. Open the Google Home app .. Tap your speaker group.. Tap Choose devices.. Tap each device you want to add to the group. ... . Tap each device you want to remove from the group. ... . Tap Next.. Can you play music on all speakers?Just say "Hey Google, play music on [Group name] speakers," and it should begin playing on all devices in that group.
Can you cast to multiple Google speakers?Set up Multi-room
Group your Chromecast-enabled speakers to play the same song in every room. From your iPhone® or Android device, open the Google Home app. Go to the “Devices” tab, tap the device card menu and select “Create group”. Create a name for the group, select speakers to include and press save.
How do I use Google speakers as extra speakers?Using the Google Home app. Turn on your Bluetooth speaker (or make sure it's in a state to accept connections).. Open the Google Home app .. Touch and hold the Nest or Home device that you want to connect your Bluetooth device to.. Tap Settings Audio. ... . Tap the device you want to reconnect.. |

Postagens relacionadas
Publicidade
ÚLTIMAS NOTÍCIAS
Publicidade
Populer
Publicidade

direito autoral © 2024 cemle Inc.